ÔľúAppleTV„Ā®„ĀĮÔľě
ÔľąÔľĎԾȄÉ܄ɨ„Éď„Āę„Ā§„Ā™„ĀĄ„Āß„ÄĀ„ā§„É≥„āŅ„Éľ„Éć„ÉÉ„Éąšłä„Āģśė†ÁĒĽ„āĄťü≥ś•Ĺ„āí„É܄ɨ„Éď„Āߌą©ÁĒ®„Āß„Āć„āč„āą„ĀÜ„Āę„Āô„āčś©üŚô®
ÔľąÔľíԾȄÉ܄ɨ„Éď„Āę„Ā§„Ā™„ĀĄ„Āß„ÄĀiPhone/iPad/„ÉĎ„āĹ„ā≥„É≥„ĀģiTunes„Āę„Āā„āčŚÜôÁúüÔľŹŚčēÁĒĽÔľŹťü≥ś•Ĺ„āí„É܄ɨ„Éď„Āߌą©ÁĒ®„Āß„Āć„āč„āą„ĀÜ„Āę„Āô„āčś©üŚô®
„Āģ„Āď„Ā®„Āß„Āô„Äā
Apple Inc.„ĀģAppleTV„ĀģWeb„ā퍶č„āč

„āĘ„Éó„É™„Āß„ĀĮšłä„Āģ(2)„Āģś©üŤÉĹ„ā팹©ÁĒ®„Āó„Ā¶Ś§ĖťÉ®„ÉĘ„Éč„āŅ„ÉľÔľą„É܄ɨ„ÉďԾȄĀę„Ā§„Ā™„Āé„Āĺ„Āô„ĀĆ„ÄĀ„Āď„Āģ„Ā®„Āć
ÔľąÔľĎԾȄā§„É≥„āŅ„Éľ„Éć„ÉÉ„Éąšłä„Āģ„ā≥„É≥„ÉÜ„É≥„ÉĄ„āíšĹŅ„āŹ„Ā™„ĀĄ„Āģ„Āß„ÄĀ„āĶ„Éľ„Éď„āĻ„ĀģŚ•ĎÁīĄ„Ā™„Ā©„āí„Āô„āčŚŅÖŤ¶Ā„ĀĮ„Āā„āä„Āĺ„Āõ„āď
AppleTVŚćėšĹď„Āģ„ĀŅ„ĀßšĹŅ„ĀĄ„Āĺ„Āô
ÔľąÔľíÔľČiCloud„ā팹©ÁĒ®„Āõ„Āö„Āę„āĘ„Éó„É™„Ā®AppleTV„āí Wi-Fi ( AirPlay )„Āß„Ā§„Ā™„Āź„Āģ„Āß„ÄĀ„āę„É°„É©śíģŚĹĪšł≠„Āģśė†ŚÉŹ„āí„ĀĚ„Āģ„Āĺ„Ā匧ĖťÉ®„ÉĘ„Éč„āŅ„Éľ„Āꍰ®Á§ļ„Āô„āč„Āď„Ā®„ĀĆ„Āß„Āć„āč„āą„ĀÜ„Āę„Ā™„āä„Āĺ„Āô
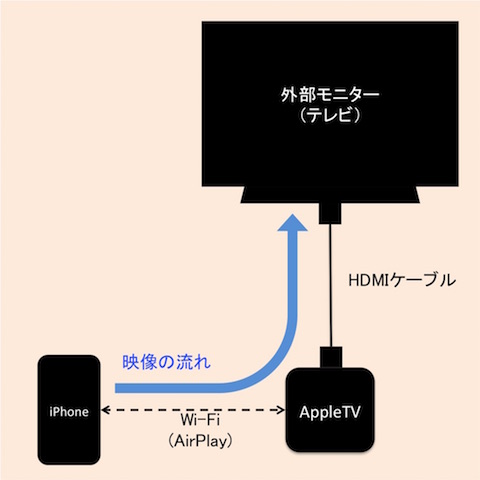
Ôľúśé•Á∂öśĖĻś≥ēÔľąÔľĎÔľČ- Áõīśé•„Ā§„Ā™„ĀźÔľě
ÔľąÔľĎÔľČiPhone„ĀģBluetooth„āíON„Āę„Āô„āč
iPhone„āíÁł¶„ĀęśĆĀ„Ā£„ĀüÁä∂śÖč„Āß„ÄĀiPhone„ĀģÁĒĽťĚĘ„Āģšłč„ĀģÁęĮ„Āč„āČśĆá„āí„āĻ„ÉĮ„ā§„Éó„Āô„āč„Ā®„ÄĀšĽ•šłč„Āģ„āą„ĀÜ„Ā™„ā≥„É≥„Éą„É≠„Éľ„Éę„āĽ„É≥„āŅ„ÉľÁĒĽťĚĘ„ĀĆšłč„Āč„āČŚáļ„Ā¶„ĀŹ„āč„Āģ„Āß„ÄĀBluetooth„āíON„Āę„Āó„Āĺ„Āô
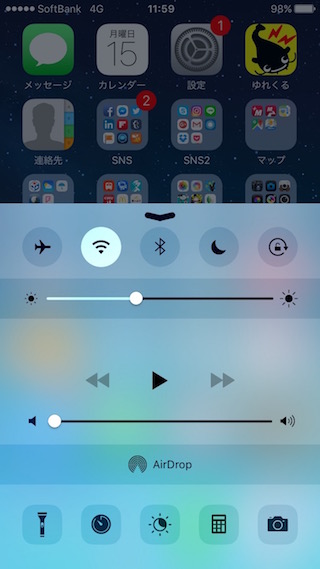
Bluetooth„āíON„Āę„Āô„āč„Ā®„ÄĀAirDrop„Éú„āŅ„É≥„ĀģŚŹ≥ŚĀī„ĀęAirPlay„Éú„āŅ„É≥„ĀĆ„Āā„āČ„āŹ„āĆ„Āĺ„Āô
ÔľąÔľíÔľČAirPlay„āíťĀł„Ā∂
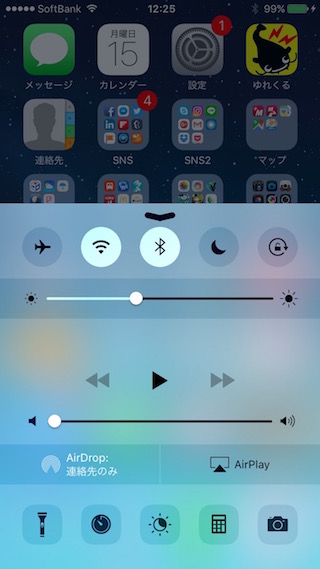 AirPlay„āíťĀłśäě„Āô„āč„Ā®šĽ•šłč„ĀģÁĒĽťĚĘ„ĀĆŚáļ„Ā¶„Āć„Āĺ„Āô
AirPlay„āíťĀłśäě„Āô„āč„Ā®šĽ•šłč„ĀģÁĒĽťĚĘ„ĀĆŚáļ„Ā¶„Āć„Āĺ„Āô
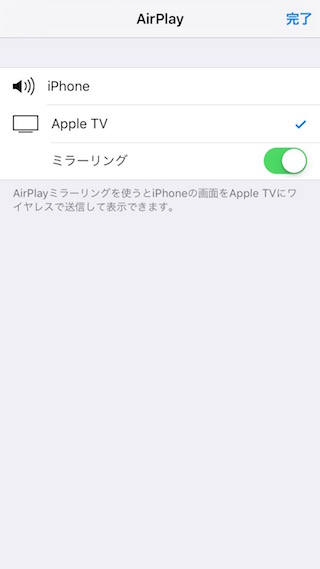
„Āď„Āģ„Ā®„Āć„Éü„É©„Éľ„É™„É≥„āį„āíON„Āę„Āô„āč„Āď„Ā®„āíŚŅė„āĆ„Ā™„ĀĄ„Āß„ĀŹ„Ā†„Āē„ĀĄ
ŚģĆšļÜ„Éú„āŅ„É≥„āíśäľ„Āô„Ā®„ÄĀiPhone„ĀĆAppleTV„Āę„Ā§„Ā™„ĀĆ„Ā£„Ā¶„ÄĀiPhone„ĀģÁĒĽťĚĘŤ°®Á§ļ„ĀĆŚ§ĖťÉ®„ÉĘ„Éč„āŅ„ÉľÔľą„É܄ɨ„ÉďԾȄĀꍰ®Á§ļ„Āē„āĆ„Āĺ„Āô
„Āď„Āģ„Ā®„Āć„ÄĀAppleTV„Āł„Āģ„āĘ„āĮ„āĽ„āĻŚą∂ťôź„āí„Āô„ā茆īŚźą„Āę„ĀĮApple„Āģ„āĶ„ÉĚ„Éľ„Éą„Éö„Éľ„āł„ĀßÁĘļŤ™ć„Āó„Ā¶„ĀŹ„Ā†„Āē„ĀĄ„Äā
ÔľąÔľďԾȄāĘ„Éó„É™„āíŤĶ∑Śčē„Āô„āĆ„Āį„ÄĀiPhone„Āꍰ®Á§ļ„Āē„āĆ„Ā¶„ĀĄ„āč„āę„É°„É©śė†ŚÉŹ„ĀĆ„ĀĚ„Āģ„Āĺ„Ā匧ĖťÉ®„ÉĘ„Éč„āŅ„ÉľÔľą„É܄ɨ„ÉďԾȄĀꍰ®Á§ļ„Āē„āĆ„Āĺ„Āô
iPhone„āíś®™ŚźĎ„Āć„Āę„Āô„āč„Ā®„ÄĀšĽ•šłč„Āģ„āą„ĀÜ„Āę„É܄ɨ„ÉďÁĒĽťĚĘ„ĀĄ„Ā£„ĀĪ„ĀĄ„Āę„āę„É°„É©„ĀßśíģŚĹĪšł≠„ĀģÁĒĽŚÉŹ„ĀĆŤ°®Á§ļ„Āē„āĆ„Āĺ„Āô

Ôľúśé•Á∂öśĖĻś≥ēÔľąÔľíÔľČ- Wi-Fi„Éę„Éľ„āŅ„ā팹©ÁĒ®„Āó„Ā¶„Ā§„Ā™„ĀźÔľě
ÔľąÔľĎÔľČiPhone„āíŤá™ŚģÖ„ĀģWi-Fi„Éę„Éľ„āŅ„Āę„Ā§„Ā™„Āź
„Āď„Āģśôā„ÄĀWi-Fi„Éę„Éľ„āŅ„ĀģSSID„āĄ„ÉĎ„āĻ„ÉĮ„Éľ„ÉČÔľąśöóŚŹ∑ŚĆĖ„ā≠„Éľ„ÄĀ„āĽ„ā≠„É•„É™„ÉÜ„ā£„ā≠„Éľ„Ā®„āāŚĎľ„Āį„āĆ„āčԾȄĀĆŚŅÖŤ¶Ā„Āß„Āô
„Ā§„Ā™„ĀéśĖĻ„ĀĮ„ÄĀ„ĀĒšĹŅÁĒ®šł≠„ĀģWi-Fi„Éę„Éľ„āŅ„ĀģŚŹĖśČĪŤ™¨śėéśõł„āĄŤ£ĹťÄ†„É°„Éľ„āę„Éľ„ĀģWeb„ĀßÁĘļŤ™ć„Āó„Ā¶„ĀŹ„Ā†„Āē„ĀĄ
ÔľąÔľíÔľČAppleTV„āíWi-Fi„Éę„Éľ„āŅ„Āę„Ā§„Ā™„Āź
Wi-Fi„Éę„Éľ„āŅ„Āę„Ā§„Ā™„ĀĄ„Ā†iPhone„āíšĹŅ„Ā£„Ā¶„ÄĀAppleTV„āíWi-Fi„Éę„Éľ„āŅ„Āę„Ā§„Ā™„Āź„Āď„Ā®„ĀĆ„Āß„Āć„Āĺ„Āô
„Āď„Āģ„Ā®„Āć„ÄĀApple Inc.„Āģ„āĶ„ÉĚ„Éľ„Éą„Āģśé•Á∂öśĖĻś≥ē„ā퍶č„Ā¶„ĀĄ„Āü„Ā†„Āć„ÄĀEthernet„āíšĹŅ„āŹ„Āö„Āę„ÄĆApple TV „āí iOS „Éá„Éź„ā§„āĻ„Āߍ®≠Śģö„Āô„āč„Äć„Āߍ®ėŤľČ„Āē„āĆ„Ā¶„ĀĄ„āč„āą„ĀÜ„Āę„Āó„Ā¶„ĀŹ„Ā†„Āē„ĀĄ
„ĀĚ„ĀģšĽĖšłćśėé„Ā™Ś†īŚźą„Āę„ĀĮApple Inc.„Āģ„āĶ„ÉĚ„Éľ„Éą„Éö„Éľ„āł„ÄĆAppleTV„Äć„Āßś§úÁīĘ„Āó„Ā¶„ĀŅ„Ā¶„ĀŹ„Ā†„Āē„ĀĄ
ÔľąÔľďԾȄĀ§„Ā™„ĀĆ„Ā£„Āü„āČ„ÄĀ„ā≥„É≥„Éą„É≠„Éľ„Éę„āĽ„É≥„āŅ„ÉľÁĒĽťĚĘ„ĀßAirPlay„āíťĀłśäě„Āó„Āĺ„Āô
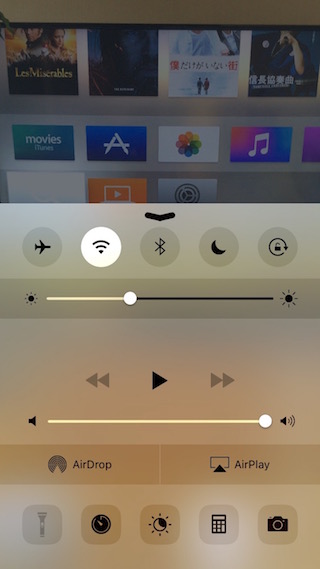
AirPlay„āíťĀłśäě„Āô„āč„Ā®šĽ•šłč„ĀģÁĒĽťĚĘ„ĀĆŚáļ„Ā¶„Āć„Āĺ„Āô
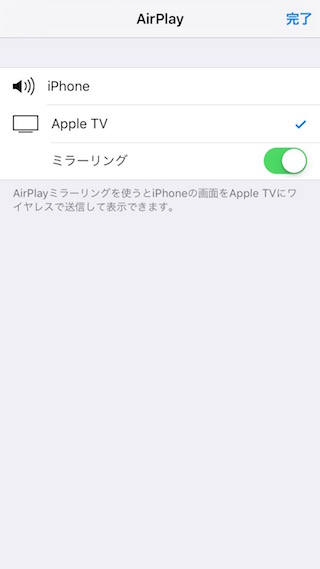
„Āď„Āģ„Ā®„Āć„Éü„É©„Éľ„É™„É≥„āį„āíON„Āę„Āô„āč„Āď„Ā®„āíŚŅė„āĆ„Ā™„ĀĄ„Āß„ĀŹ„Ā†„Āē„ĀĄ
ŚģĆšļÜ„Éú„āŅ„É≥„āíśäľ„Āô„Ā®„ÄĀiPhone„ĀĆAppleTV„Āę„Ā§„Ā™„ĀĆ„Ā£„Ā¶„ÄĀiPhone„ĀģÁĒĽťĚĘŤ°®Á§ļ„ĀĆŚ§ĖťÉ®„ÉĘ„Éč„āŅ„ÉľÔľą„É܄ɨ„ÉďԾȄĀꍰ®Á§ļ„Āē„āĆ„Āĺ„Āô
ÔľąÔľĒԾȄāĘ„Éó„É™„āíŤĶ∑Śčē„Āô„āĆ„Āį„ÄĀiPhone„Āꍰ®Á§ļ„Āē„āĆ„Ā¶„ĀĄ„āč„āę„É°„É©śė†ŚÉŹ„ĀĆ„ĀĚ„Āģ„Āĺ„Ā匧ĖťÉ®„ÉĘ„Éč„āŅ„ÉľÔľą„É܄ɨ„ÉďԾȄĀꍰ®Á§ļ„Āē„āĆ„Āĺ„Āô
iPhone„āíś®™ŚźĎ„Āć„Āę„Āô„āč„Ā®„ÄĀ„É܄ɨ„ÉďÁĒĽťĚĘ„ĀĄ„Ā£„ĀĪ„ĀĄ„Āę„āę„É°„É©„ĀßśíģŚĹĪšł≠„ĀģÁĒĽŚÉŹ„ĀĆŤ°®Á§ļ„Āē„āĆ„Āĺ„Āô
