初めに、フィルタ選択画面を開きます。

次に、「フィルタ」を選ぶと、元の写真にいろいろな「フィルタ」の映像効果を加えた小さな画像がたくさん出てきます。
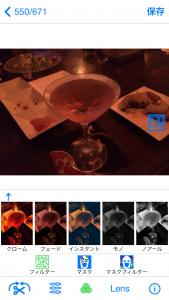
小さな画像を横にスクロールして、使ってみたいフィルタを選んで下さい。
例えば、「クローム」を選ぶとこんなふうになります。
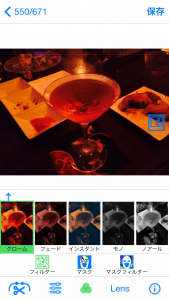
選ばれた「クローム」の小さな画像は緑色のわくで囲まれて、「クローム」が選ばれたことをあらわします。
ここで、![]() ボタンを押すと、このフィルタの時にどんなことができるかのヒントがあらわれます。
ボタンを押すと、このフィルタの時にどんなことができるかのヒントがあらわれます。
次に、「マスク」を選ぶと、5種類の「マスク」の映像効果をあらわす小さな画像が出てきます。

5種類の「マスク」のなかから、使ってみたいマスクを選んで下さい。
例えば、「ボケボケ円」を選ぶとこんなふうになります。
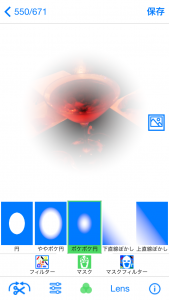
選ばれた「ボケボケ円」の小さな画像は緑色のわくで囲まれて、「ボケボケ円」が選ばれたことをあらわします。
ここで、![]() ボタンを押すと、このマスクの時にどんなことができるかのヒントがあらわれます。
ボタンを押すと、このマスクの時にどんなことができるかのヒントがあらわれます。
もともとの写真と比べてみたいときは、画面の中にある ボタンを押します。
ボタンを押します。
押している間だけ、もともとの写真の画像になります。
「ボケボケ円」のマスク効果をやめたいときは、もう一度「ボケボケ円」を選んで下さい。
すると、「ボケボケ円」の小さな画像の緑のわくが無くなって、まったく元の状態に戻ります。
「ボケボケ円」のマスクを加えた写真を保存したいときは「保存」ボタンを押して下さい。
「保存」ボタンを押すと、もともとの写真とは別に、「ボケボケ円」のマスクを加えた写真がカメラロールの一番最後に保存されます。
マスクを選ぶことであらわれている以外の部分に画像を加えるには「マスクフィルター」を選びます。
「マスクフィルター」を選ぶと、元の写真にいろいろな「フィルタ」の映像効果を加えた小さな画像がたくさん出てきます。
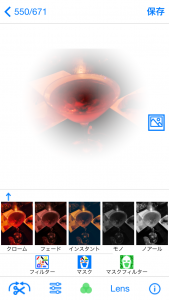
小さな画像を横にスクロールして、使ってみたいフィルタを選んで下さい。
例えば、「モノ2」を選ぶとこんなふうになります。
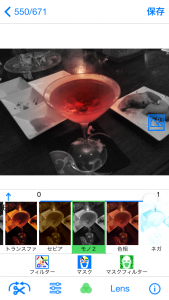
選ばれた「モノ2」の小さな画像は緑色のわくで囲まれて、「モノ2」が選ばれたことをあらわします。
ここで、![]() ボタンを押すと、このフィルタの時にどんなことができるかのヒントがあらわれます。
ボタンを押すと、このフィルタの時にどんなことができるかのヒントがあらわれます。
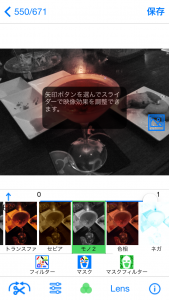
「モノ2」の場合には「矢印ボタンを選んでスライダーで映像効果を調整できます。」と出ますので、小さな画像の左上にある矢印ボタンを押してみましょう。
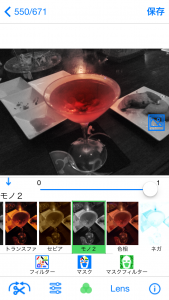
すると、スライダーがあらわれますので、スライダーを指で動かして、映像効果を調整します。

もともとの写真と比べてみたいときは、画面の中にある ボタンを押します。
ボタンを押します。
押している間だけ、もともとの写真の画像になります。
「モノ2」の効果をやめたいときは、もう一度「モノ2」を選んで下さい。
すると、「モノ2」の小さな画像の緑のわくが無くなって、まったく元の状態に戻ります。
「クローム」+「ボケボケ円」マスク+「モノ2」の効果を加えた写真を保存したいときは「保存」ボタンを押して下さい。
「保存」ボタンを押すと、もともとの写真とは別に、「クローム」+「ボケボケ円」マスク+「モノ2」の効果を加えた写真がカメラロールの一番最後に保存されます。
