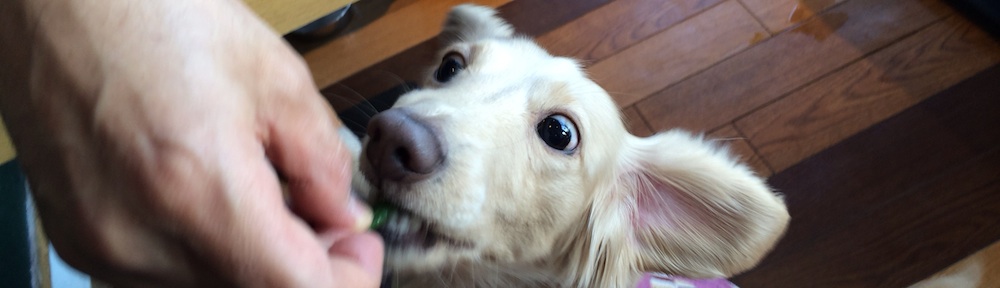初めに、フィルタ選択画面を開きます。

次に、「マスク」を選ぶと、5種類の「マスク」の映像効果をあらわす小さな画像が出てきます。

5種類の「マスク」のなかから、使ってみたいマスクを選んで下さい。
例えば、「ややボケ円」を選ぶとこんなふうになります。

選ばれた「ややボケ円」の小さな画像は緑色のわくで囲まれて、「ややボケ円」が選ばれたことをあらわします。
ここで、![]() ボタンを押すと、このマスクの時にどんなことができるかのヒントがあらわれます。
ボタンを押すと、このマスクの時にどんなことができるかのヒントがあらわれます。
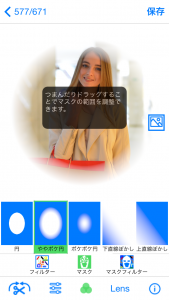
「ややボケ円」の場合には「つまんだりドラッグすることでマスクの範囲を調整できます。」と出ますので、画面をつまんでみましょう。 ヒントを消すには、もう一度![]() ボタンを押します。
ボタンを押します。
画面をつまむとマスクの効果の範囲が変わります。
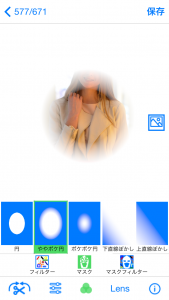
さらに、画面の中の映像の中心をドラッグしてみましょう。
すると、映像の中心位置が変わります。
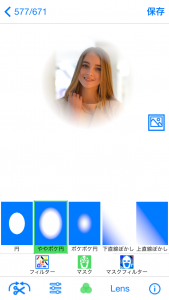
このように、画面上で指を直接動かすことで、マスクの範囲を変えることができます。
もともとの写真と比べてみたいときは、画面の中にある ボタンを押します。
ボタンを押します。
押している間だけ、もともとの写真の画像になります。
「ややボケ円」のマスク効果をやめたいときは、もう一度「ややボケ円」を選んで下さい。
すると、「ややボケ円」の小さな画像の緑のわくが無くなって、まったく元の状態に戻ります。
「ややボケ円」のマスクを加えた写真を保存したいときは「保存」ボタンを押して下さい。
「保存」ボタンを押すと、もともとの写真とは別に、「ややボケ円」のマスクを加えた写真がカメラロールの一番最後に保存されます。
マスクを選ぶことであらわれている以外の部分に画像を加えるには「マスクフィルター」を選びます。
「マスクフィルター」を選ぶと、元の写真にいろいろな「フィルタ」の映像効果を加えた小さな画像がたくさん出てきます。
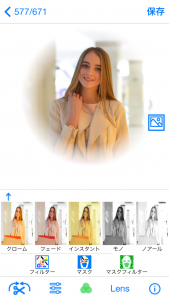
小さな画像を横にスクロールして、使ってみたいフィルタを選んで下さい。
例えば、「Aタイル」を選ぶとこんなふうになります。

選ばれた「Aタイル」の小さな画像は緑色のわくで囲まれて、「Aタイル」が選ばれたことをあらわします。
ここで、![]() ボタンを押すと、このフィルタの時にどんなことができるかのヒントがあらわれます。
ボタンを押すと、このフィルタの時にどんなことができるかのヒントがあらわれます。
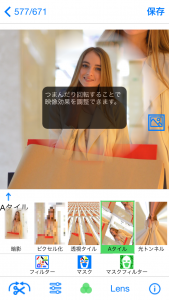
「Aタイル」の場合には「つまんだり回転することで映像効果を調整できます。」と出ますので、画面をつまんでみましょう。 ヒントを消すには、もう一度![]() ボタンを押します。
ボタンを押します。
画面をつまむとAタイルの効果が変わります。
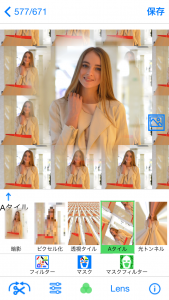
さらに、画面を二本の指で回転してみましょう。
すると、Aタイルの効果が回転します。
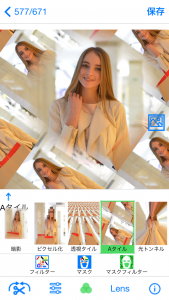
このように、画面上で指を直接動かすことで、いろいろな効果を加えることができます。
もともとの写真と比べてみたいときは、画面の中にある ボタンを押します。
ボタンを押します。
押している間だけ、もともとの写真の画像になります。
「Aタイル」の効果をやめたいときは、もう一度「Aタイル」を選んで下さい。
すると、「Aタイル」の小さな画像の緑のわくが無くなって、まったく元の状態に戻ります。
「ややボケ円」マスク+「Aタイル」の効果を加えた写真を保存したいときは「保存」ボタンを押して下さい。
「保存」ボタンを押すと、もともとの写真とは別に、「ややボケ円」マスク+「Aタイル」の効果を加えた写真がカメラロールの一番最後に保存されます。