初めに、フィルタ選択画面を開きます。

次に、「フィルタ」を選ぶと、元の写真にいろいろな「フィルタ」の映像効果を加えた小さな画像がたくさん出てきます。
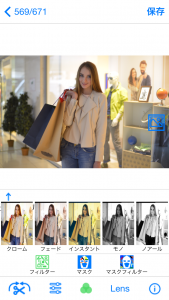
小さな画像を横にスクロールして、使ってみたいフィルタを選んで下さい。
例えば、「光トンネル」を選ぶとこんなふうになります。
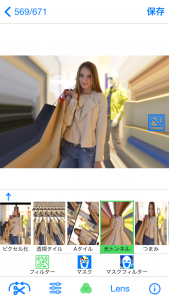
選ばれた「光トンネル」の小さな画像は緑色のわくで囲まれて、「光トンネル」が選ばれたことをあらわします。
ここで、![]() ボタンを押すと、このフィルタの時にどんなことができるかのヒントがあらわれます。
ボタンを押すと、このフィルタの時にどんなことができるかのヒントがあらわれます。
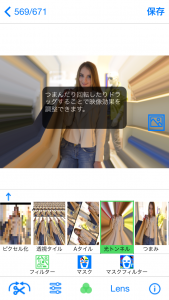
「光トンネル」の場合には「つまんだり回転したりドラッグすることで映像効果を調整できます。」と出ますので、画面をつまんでみましょう。 ヒントを消すには、もう一度![]() ボタンを押します。
ボタンを押します。
画面をつまむと光トンネルの効果の範囲が変わります。
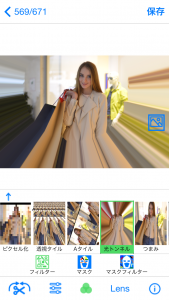
さらに、画面の中の光トンネルの中心をドラッグしてみましょう。
すると、光トンネルの中心位置が変わります。
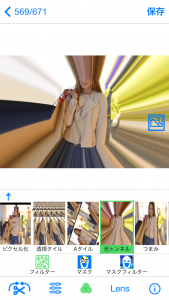
さらに、画面を二本の指で回転してみましょう。
すると、光トンネルの光が曲線になってきます。
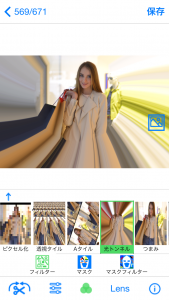
このように、画面上で指を直接動かすことで、いろいろな効果を加えることができます。
もともとの写真と比べてみたいときは、画面の中にある ボタンを押します。
ボタンを押します。
押している間だけ、もともとの写真の画像になります。
「光トンネル」の効果をやめたいときは、もう一度「光トンネル」を選んで下さい。
すると、「光トンネル」の小さな画像の緑のわくが無くなって、まったく元の状態に戻ります。
「光トンネル」の効果を加えた写真を保存したいときは「保存」ボタンを押して下さい。
「保存」ボタンを押すと、もともとの写真とは別に、「光トンネル」の効果を加えた写真がカメラロールの一番最後に保存されます。
他には、例えば「ピクセル化」を選ぶとこんなふうになります。
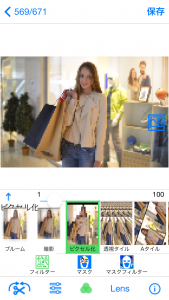
ここで、![]() ボタンを押すと「ピクセル化」のヒントがあらわれます。
ボタンを押すと「ピクセル化」のヒントがあらわれます。
「ピクセル化」の場合には「矢印ボタンを選んでスライダーで映像効果を調整できます。」と出ますので、小さな画像の左上にある矢印ボタンを押してみましょう。
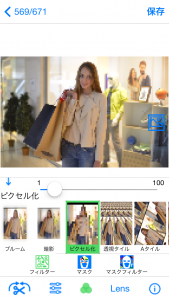
すると、スライダーがあらわれますので、スライダーを指で動かして、映像効果を調整します。
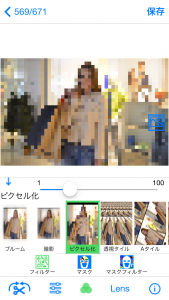
「光トンネル」のときと同じように、
 ボタンでもともとの画像と比べたり、
ボタンでもともとの画像と比べたり、
「ピクセル化」ボタンを押して映像効果をやめたり、
「保存」ボタンで写真を保存することができます。
