First off, open a filter selection page.

Next, if you select “Mask”, then five small mask templates appear.

Select one mask which you want to use from five masks.
For example, if you select “Feathering L”, then the mask effect is added to a main photo.

A small photo with “Feathering L” is enclosed by a green frame and it means “Feathering L” was selected.
If you push ![]() button at the bottom right, you can see a hint regarding this mask effect.
button at the bottom right, you can see a hint regarding this mask effect.
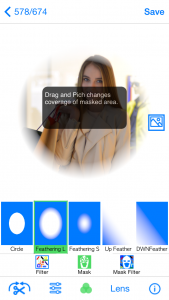
In this case, the hint shows “Drag and Pinch changes coverage of masked area.” So, let’s try the Pinch.
If you want to close the hint, push ![]() button again.
button again.
If you pinch the mask, then a coverage of “Feathering L” effect is modified.
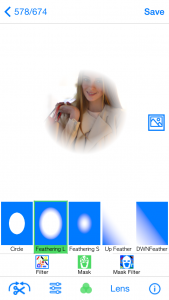
Next, drag a center of “Feathering L”.
Then, the center position of “Feathering L” is moved.
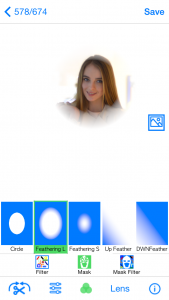
Thus, various mask effects can be modified if you move fingers directly on a screen.
If you want to compare with an original photo, push  button.
button.
Only while pushing the button, it becomes the original photo.
If you want to deselect “Feathering L”, select “Feathering L” again.
Then, the green frame of small photo disappears and the main photo returns to the original one.
If you want to save the masked photo, push a “Save” button.
If you push a “Save” button, the masked photo will be added to the very end of a camera roll.
If you want to add an image to masked area, select “Mask Filter”.
if you select “Mask Filter”, then small photos with various image effects to the original photo appear.
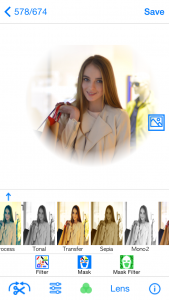
Scroll small photos horizontally and select a filter you want to use.
In this case, for example, if you select “Affine Tile”, then the image effect is added to a main photo.
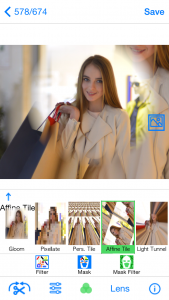
A small photo with “Affine Tile” is enclosed by a green frame and it means “Affine Tile” was selected.
If you push ![]() button at the bottom right, you can see a hint regarding this image effect.
button at the bottom right, you can see a hint regarding this image effect.
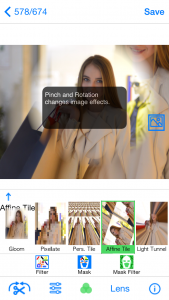
In this case, the hint shows “Pinch and Rotation changes visual effects.” So, let’s try the Pinch.
If you want to close the hint, push ![]() button again.
button again.
If you pinch the photo, then a effect of “Affine Tile” is modified.
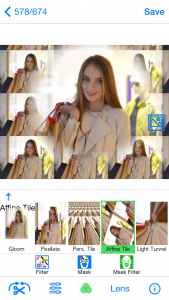
Furthermore, let’s rotate a screen with two fingers.
Then, a effect of “Affine Tile” rotates accordingly.
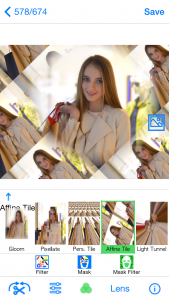
Thus, various effects can be added if you move fingers directly on a screen.
If you want to compare with an original photo, push  button.
button.
Only while pushing the button, it becomes the original photo.
If you want to deselect “Affine Tile”, select “Affine Tile” again.
Then, the green frame of small photo disappears and the main photo returns to the original one.
If you want to save the photo added “Feathering L” mask + “Affine Tile” effect, push a “Save” button.
If you push a “Save” button, the photo added “Feathering L” mask + “Affine Tile” effect will be added to the very end of a camera roll.
